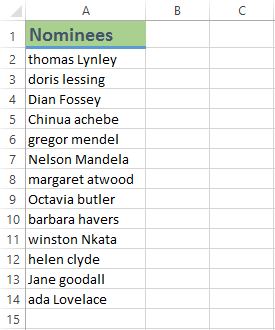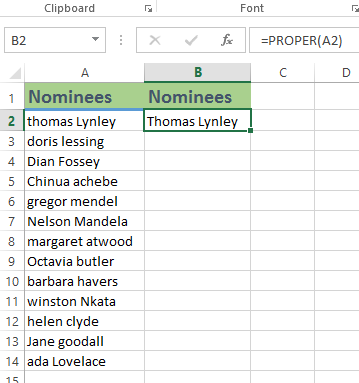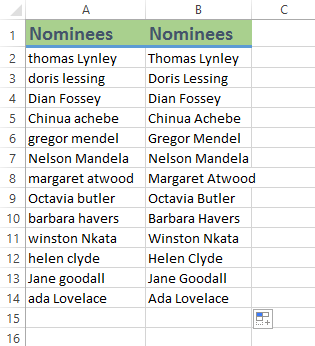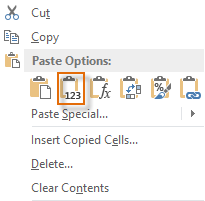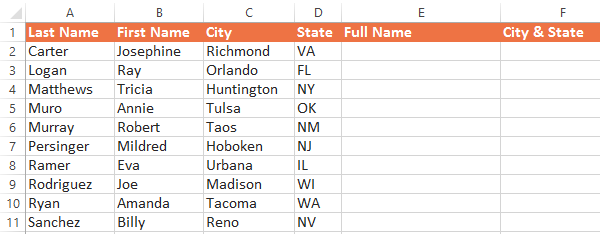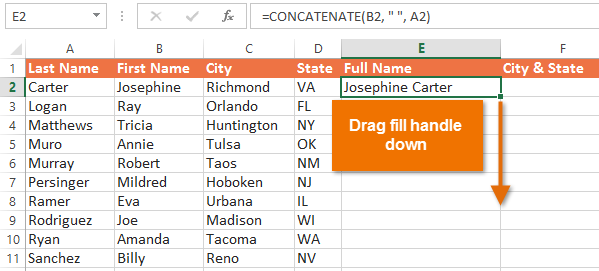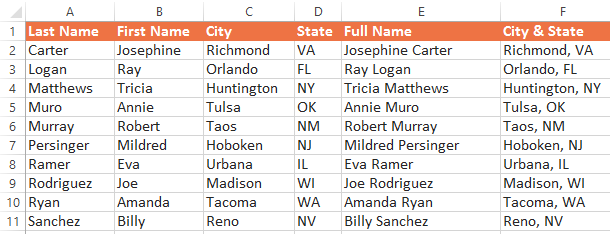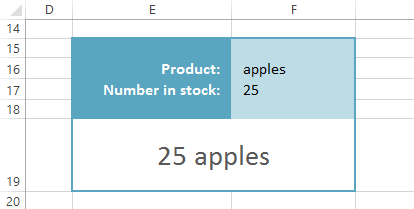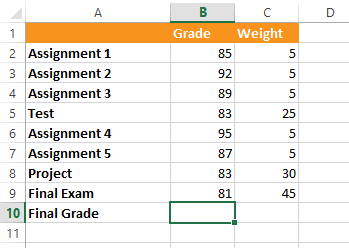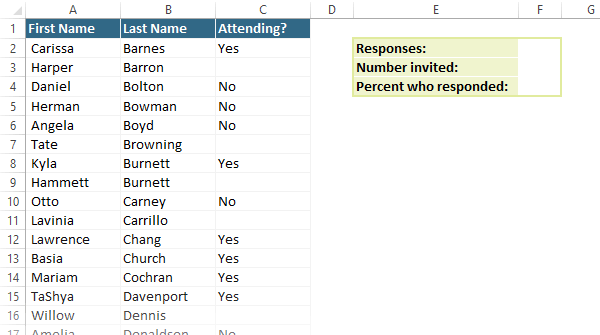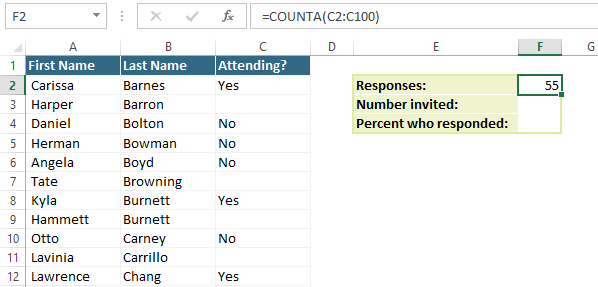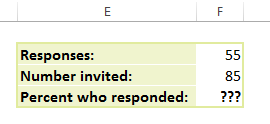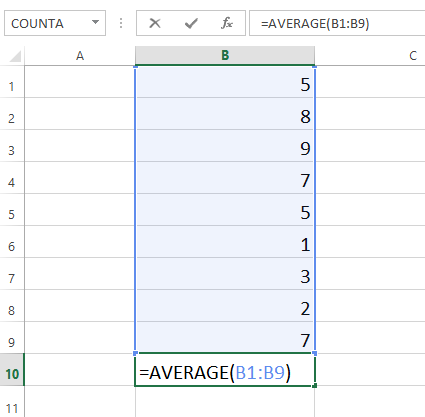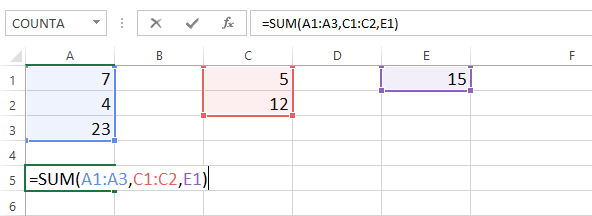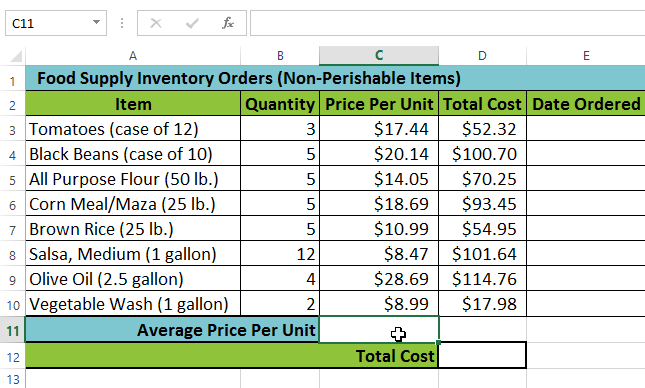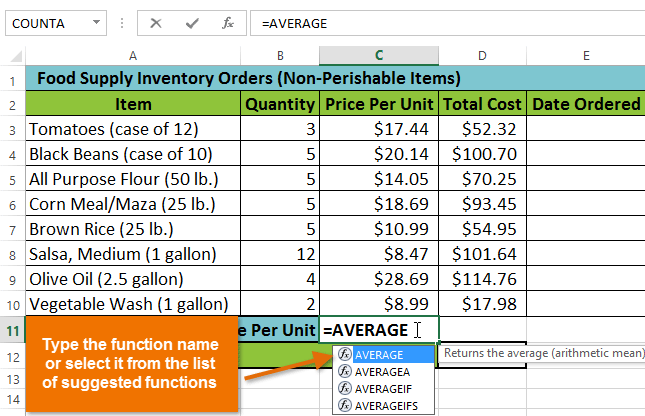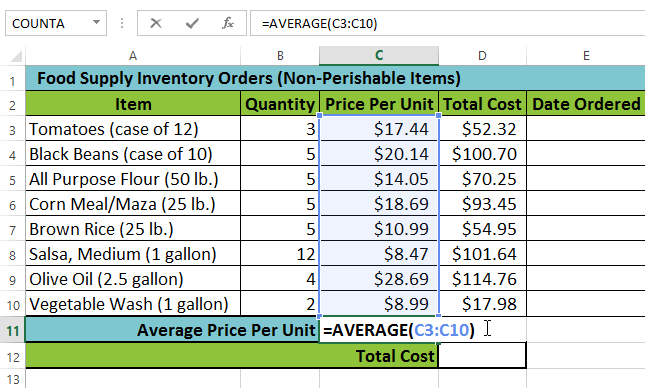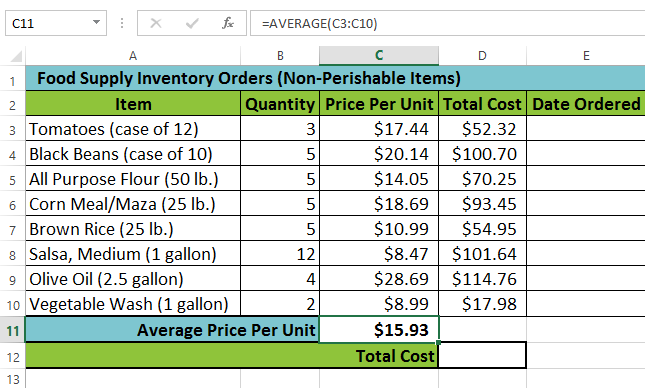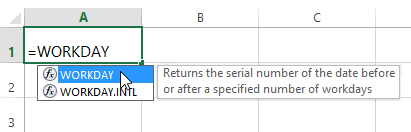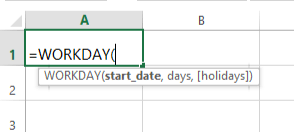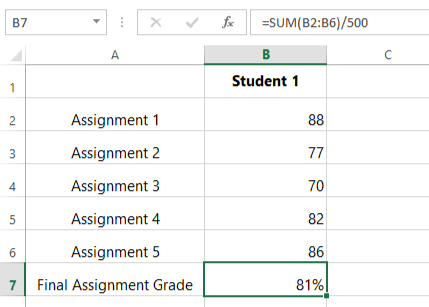If you’re looking for an image editing suite it will not matter
whether you’re using Windows or Mac OS on a 32 bit machine or a 64 bit
machine, Adobe Photoshop will be your first choice. Photoshop is such a powerful program that even older versions of the program can match most tasks. Adobe Photoshop CS5
was released in 2010 meaning people having been running it on old
operating systems like Windows XP, Windows 7 and Windows 8 for years.
Despite its age, however, it is still a really powerful piece of
software so it is definitely worth knowing How to Download Adobe Photoshop CS5.

These days Adobe run a subscription based service meaning there is no
real need to buy the program outright or for an installer or a setup
exe file. Also there are new procedures to follow regarding how to
obtain and how to use serial numbers.

Why Install Adobe Photoshop CS5 Free Full Version?
A free download of a full version of Adobe Photoshop CS5 gives you access to a plethora of cool Photoshop features. CS5 has a number of great features and tools including:- Content-Aware Fill
- Refine Edge
- Mixer Brush
- Bristle Tips
- Puppet Warp
- Automatic image straightening,
- The Rule-of-Thirds cropping tool,
- Color pickup
- 16-bit image saves as a JPEGs.
Adobe Photoshop CS5 System Requirements
Windows- Intel® Pentium® 4 or AMD Athlon® 64 processor
- Microsoft® Windows® XP with Service Pack 3; Windows Vista® Home Premium, Business, Ultimate, or Enterprise with Service Pack 1 (Service Pack 2 recommended); or Windows 7
- 1 GB of RAM
- 1 GB of available hard-disk space for installation; additional free space required during installation (cannot install on removable flash-based storage devices)
- 1024 x 768 display (1280 x 800 recommended) with qualified hardware-accelerated OpenGL graphics adapter, 16-bit color, and 256 MB of VRAM
- Some GPU-accelerated features require graphics support for Shader Model 3.0 and OpenGL 2.0
- DVD-ROM drive
- QuickTime 7.6.2 software required for multimedia features
- Multicore Intel processor
- Mac OS X v10.5.7 or v10.6
- 1 GB of RAM
- 2 GB of available hard-disk space for installation; additional free space required during installation (cannot install on a volume that uses a case-sensitive file system or on removable flash-based storage devices)
- 1024 x 768 display (1280 x 800 recommended) with qualified hardware-accelerated OpenGL graphics adapter, 16-bit color, and 256 MB of VRAM
- Some GPU-accelerated features require graphics support for Shader Model 3.0 and OpenGL 2.0
- DVD-ROM drive
- QuickTime 7.6.2 software required for multimedia features